Групповой чат позволяет общаться всем родственникам и друзьям одновременно. Каждый участник видит сообщение и может на него ответить. Разберемся, как создать группу в Вайбере, сколько друзей можно пригласить, как добавить новых участников и удалить нарушителей.

Групповые чаты в Viber
Содержание
Создание группы в Вайбере не занимает много времени, опция доступна в мобильной и компьютерной версии. Пригласить можно до 250 человек одновременно, пользователи могут писать сообщения, отправлять смайлы, фотографии и видео.
Вступить в такой чат можно разными способами: по ссылке или путем приглашения владельцем беседы. Создавать новую группу можно через компьютер и телефон. В беседе можно изменить фоновое изображение, аватарку, название.
Группами удобно пользоваться для обсуждения новостей с друзьями, выбора подарка для товарища, коллеги, разговоров с единомышленниками о работе, рыбалке, автомобилях и других хобби. Один пользователь может создать несколько разных чатов и пригласить в них друзей.

Обратите внимание. Удалить чат можно в любое время, восстановить историю переписки в этом случае не получится.
Способы создания
Создать группу в Viber получится как через мобильное устройство, так и через ПК. Для работы достаточно пригласить от двух пользователей, на создание уйдет не более минуты. Начинать общение можно сразу после появления чата на главном экране. Все приглашенные участники получат уведомления.
Создать закрытую группу в Вайбере нельзя. Если нигде не размещать пригласительную ссылку, о беседе будут знать только участники. Без ссылки найти диалог или присоединиться к нему пользователь не сможет.
Важно. Добавить друга в беседу можно в любое время.
Через компьютер
Создать беседу в Вайбере можно через приложение для компьютера. Количество участников не отличается от мобильной версии и составляет 250 человек с учетом создателя.
Как создать группу в Вайбере на ПК:
- Нажмите на клавишу «Чаты», выберите опцию создания нового чата.

- Откроется телефонная книга, с помощью чекбоксов отметьте участников.
- Для создания переписки нажмите на «Начать чат».

- Все выбранные друзья получат оповещение и смогут отправлять СМС.
Чтобы назвать беседу, а также задать аватарку, нажмите на карточку диалога сверху, в открывшемся окне справа задайте нужные параметры.

Через телефон
Создание группы в Вайбере на телефоне отличается от компьютерной версии, однако смысл остается прежним. Нужно перейти в телефонную книгу, отметить участников и подтвердить действие.
Как на Вайбере создать группу через смартфон или планшет:
- Тапните по облачку для перехода в телефонную книгу, нажмите на «Новая группа».

- Отметьте пользователей, подтвердите действие с помощью галочки справа.

- Чтобы перейти в настройки беседы, свайпните по дисплею справа налево. В меню можно поменять название, посмотреть список участников, отправленные файлы мультимедиа.

Создать свою группу можно за несколько минут. Во время общения можно приглашать и удалять участников, отправлять геометки, фото и видео, голосовые сообщения.
Действия не различаются на Андроиде и на Айфоне. Удалить группу можно в любое время, для этого перейдите в ее настройки и выберите соответствующую функцию внизу экрана.
Важно. Если не получается создать групповой чат и появляется ошибка, обратитесь в службу поддержки Viber.
Как пригласить друзей
Как сделать группу в Вайбере? Для этого воспользуйтесь компьютерным или мобильным мессенджером и пригласите нужных людей. Если в процессе общения нужно добавить участников, сделать это можно через окно беседы:
- Войдите в чат, смахните экран справа налево.
- В меню выберите кнопку в виде плюсика.

- Выделите пользователя и подтвердите операцию.

Позвать пользователя можно с помощью ссылки. Для этого тапните по соответствующей клавише в меню чата, отправить ссылку можно по Viber или скопировать ее для передачи по e-mail, в другом мессенджере.

Обратите внимание. Ссылку можно отключить, опция пригодится, если в группу стали добавляться неизвестные люди.
Чтобы добавить участника в Вайбере на компьютере, нажмите на кнопку в виде иконки человечка и выберите товарища в телефонной книге.

Как удалить участников
Людей, которые были приглашены по ошибке, или нарушителей правил беседы можно удалить. Для этого пошагово выполните действия:
- Смахните экран влево, чтобы войти в опции.
- Нажмите на участника из списка.
- В появившемся окошке выберите «Удалить из чата».

Добавить удаленного пользователя в беседу можно в любое время. Прочитать написанные в чат сообщения он не сможет.
Удаление группы
Если беседа больше не нужна, ее можно удалить. Для этого предусмотрена специальная кнопка в меню. При этом стираются все сообщения, участники переписываться больше не могут.
Чтобы удалить группу, нажмите на строку «Выйти и удалить», которая находится в меню беседы. Подтвердите действие в новом экране. Создать новую беседу можно в любое время.

Отличия групп от сообществ
Как в Вайбере создать групповой чат? Для этого нужно отметить нескольких пользователей из телефонной книжки и нажать на подтверждение. Во время беседы можно добавлять новых друзей или удалять нарушителей.
Чем группа отличается от сообщества? Главное отличие в количестве участников, сообщество вмещает бесконечное количество людей, каждый вступивший может прочитать историю сообщений. Как создать сообщество? Тапните по облачку справа внизу и выберите нужную опцию.
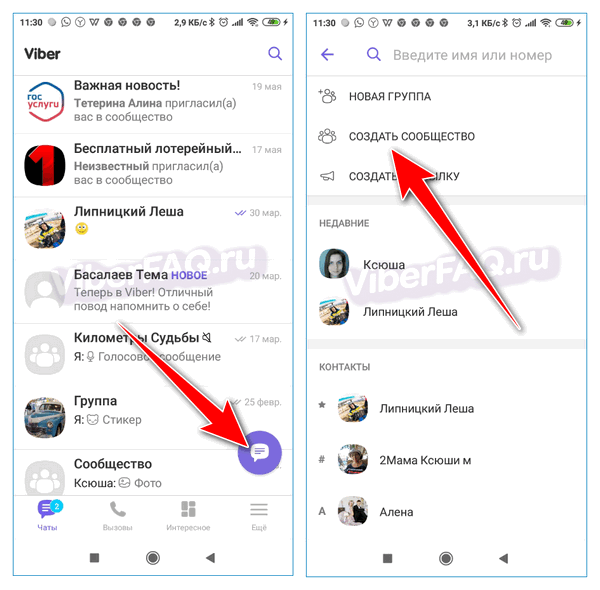
Преимущества сообществ:
- система управления (администраторы и супер-админы);
- в сообществе доступна история всей переписки;
- количество участников не ограничено;
- подходит для ведения личного блога или продвижения бизнеса;
- можно встроить бота;
- закрепление важных сообщений в шапке.
Сообщества подойдут для продвижения своего товара или ведения блога. Способ приглашения участников не отличается от группы. Для управления можно привлекать администраторов, закреплять уведомления, проводить опросы и голосования.
Для общения с друзьями выберите групповой чат, для ведения блога или привлечения клиентов – создайте сообщество.
Как создать группу в Viber? Для этого подойдет любая версия мессенджера. Единственным условием является количество участников от 3 человек, добавить новых друзей можно в любое время через меню.




